When you position a tween instance across the Stage, you see a motion path for that animation to appear on the Stage. Motion path is a line that represents the spatial movement of the tweened instance. Its dots (sometimes called 'tween dots' or 'frame dots') represent the position of the target object along the path on the timeline. The position of the target object is represented as a single frame, or groups of frames.
Adobe Animate Free Online Using this free pack of motion graphics templates for Premiere, you can quickly add customizable motion to your video projects without ever opening After Effects. This Free Pack of 21 Motion Graphics for Premiere includes the following: 8 customizable animated text titles. Here are some of our favorite animation presets and motion graphics template packs for Premiere Pro that are sure to make your process more efficient and your animations stand out. Check out Mixkit for free stock videos, free stock music, and free templates for Adobe Premiere Pro. Animating your layers with presets is fun. You can try different animations in seconds. Everything is super easy to add, remove or customize.
You can edit or change the motion path of a motion tween in the following ways:
Change the position of the object in any frame of the tween span.
Move the entire motion path to a different location on the Stage.
Change the shape or size of the path with the Selection, Subselection, or Free Transform tools.
Change the shape or size of the path with the Transform panel or Property inspector.
Use the commands in the Modify > Transform menu.
Apply a custom stroke as a motion path.
Use the Motion Editor.
You can use the Always Show Motion Paths option to show all motion paths on all layers on the Stage simultaneously. This display is helpful when designing multiple animations on different motion paths that intersect each other. When a motion path or tween span is selected, you can choose this option from the Property inspector options menu.
Editing the shape of a motion path with the Selection and Subselection tools
Adobe Animate Download Free
With the Selection and Subselection tools, you can reshape a motion path. With the Selection tool, you can reshape a segment by dragging. Property keyframes in the tween appear on the path as control points. With the Subselection tool, you can expose the control points and Bezier handles on the path that correspond to each position property keyframe. You can use these handles to reshape the path around the property keyframe points.
When you create a non-linear motion path such as a circle, you can have the tweened object rotate as it moves along the path. To maintain a constant orientation relative to the path, select the Orient to Path option in the Property inspector.
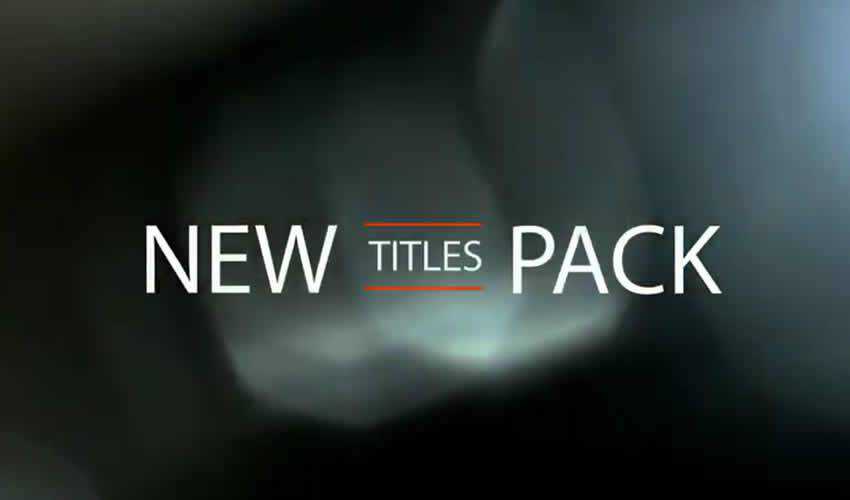
Click the tween target instance so that the motion path becomes visible on the Stage.
With the Selection tool, drag any segment of the motion path to reshape it. Do not click to select the segment first.
To expose the Bezier control points of a property keyframe point on the path, click the Subselection tool and then click the path.
The property keyframe points appear as control points (small diamonds) on the motion path.
To move a control point, drag it with the Subselection tool.
To adjust the curve of the path around a control point, drag the Bezier handles of the control point with the Subselection tool.
If the handles are not extended, you can extend them by Alt-dragging (Windows) or Option-dragging (Macintosh) the control point.

- To delete an Anchor point, select the Delete Anchor Point tool. Most anchor points generated with Selection tool are smooth points. To convert an anchor point, select the Convert Anchor Point tool. The anchor changes to an angle point.
- You can also pull out new Bezier handles from a point and position them, just as you would for a regular anchor point.
Note:
You can't add anchor points to the path with Add Anchor point tool.
To edit a motion path, move the target instance of the tween on the Stage in any frame of the tween span. If the current frame does not already contain a property keyframe, Animate adds one to it.
- Place the playhead in the frame where you want to move the target instance.
- With the Selection tool, drag the target instance to a new location on the Stage.
The motion path updates to include the new location. All other property keyframes in the motion path remain in their original locations.
Changing the location of a motion path on the Stage
You can drag the entire motion path on the Stage or set its location in the Property inspector.
Select the motion path by doing one of the following:
- Click the tween span in the Timeline and then click the motion path on the Stage.
- Click the tweened object on the Stage and then click the motion path.
- Drag a marquee around the motion path and the target instance to select them both.
- (CS5.5 only) Select multiple motion paths by Shift-clicking the motion path of each tween you want to edit. You can also drag a marquee around all the motion paths.
Move the motion path by doing one of the following:
- Drag the path to desired location on the Stage.
- Set the x and y values for the path in the Property inspector. The x and y values are for the upper-left corner of the bounding box of the motion path.
- Use the arrow keys to move the motion path.
Editing a motion path with the Free Transform tool
- Click the Free Transform tool in the Tools panel.
- With the Free Transform tool, click the motion path. Do not click the tween target instance.
- Scale, skew, or rotate the path with the Free Transform tool.
- Select the motion path on the Stage by clicking it with the Selection tool.
- Press the Delete key.
- Click the motion path on the Stage to select it.
- Choose Edit > Copy.
You can then paste the path into another layer as a stroke or as a motion path for another motion tween.

You can apply a stroke from a separate layer or a separate timeline as the motion path for a tween.
- Select a stroke on a layer separate from the tween layer and copy it to the clipboard.
The stroke must not be closed. Only uninterrupted strokes can be used. - Select a tween span in Timeline and paste the stroke. Animate applies the stroke as the new motion path for the selected tween span. The target instance of the tween now moves along the new stroke.
- To reverse the start and end points of the tween, Right-click (Windows) or Ctrl-click (Macintosh) the tween span. Select Motion Path > Reverse Path in the tween span context menu.
With Adobe After Effects, you can easily add finishing touch to your video projects. But certain actions in After Effects takes a lot of time and if you are working on several videos at a time, it is important to save time in your workflow, else you won’t be able to complete your video projects on time.
That’s is exactly where these free After Effects presets comes to the rescue. These presets will not only help you in saving a lot of time but also allow you to speed-up your editing process so that you can enjoy more free time or can take more projects.

Tapered Stroke Preset for After Effects
70 Glitch Title Animation Presets Pack
Motion Type Text Animation Preset
Glitch Text Effects Toolkit
10 Free After Effects Text Animation Presets
Squash & Stretch Preset
Bounce & Drop After Effects Preset
Animography Controller Preset
Mograph Cloner Tool for After Effects
Distorted Transitions
Free Adobe Animate Motion Presets After Effects
Collection of 25 Free After Effects Transitions
Film Grain Effect Preset for After Effects
Fleko Preset – Stretch Pixels & Distort them Geometrically
Glass Presets – Free Lens Distortions Effects
15 Camera Shake Presets for After Effects
Glitchin After Effects Preset
Vintage Effects Presets for After Effects
Topo Topographic Preset
Sparkle Photo Toolkit
Free Light Leaks Preset Pack
