For more details, see: How to calculate number of hours between two times. Formatting time durations. In cases where calculated time exceeds 24 hours, you may want to use a custom format like h:mm. The square bracket syntax h tells Excel to display hour durations of greater than 24 hours. Click the cell D11, copy and paste formula = (C11-B11). 24 into the Formula Bar, and press Enter key.
- Drivers Hours Calculator Excel Spreadsheets
- Excel Calculator Free
- Work Hours Calculator
- Timesheet Calculator Decimal Hours Excel
Keeping track of the Hours of Service data for local drivers can be a hassle.
When your drivers meet the requirements to use timesheets rather than log books, you are still responsible to maintain appropriate records of time. Filling out paper forms is time consuming and prone to mistakes.
That’s why we developed the HoS Timesheet template for Excel. It works with Excel 2007 and higher, allowing you to enter the timesheet information electronically. It is easier to enter, correct errors and to store. It also meets the requirements for timesheets under the various provincial regulations.
Note: It does not meet the requirements for a log book, so drivers that do not qualify for the 160 km rule must still keep log books. This can be a useful tool for monitoring the compliance of the drivers with the HoS rules.
If you are interested purchasing in this template, contact us for more details.
Video Tutorials
We’ve created a series of video tutorials that will show you how the template is used.
Installation and Customization
The template comes in a zip file with some extra documentation and license file. All you need to do is extract the template file and put it where you need it. Then you can customize the settings as needed.
Creating a Driver Workbook
You will need to create a workbook for each driver.
Adding Months
The workbooks are organized into months. Every month you’ll need to add the current month (you can do this ahead of time if you like).
Entering Time Values
Entering time values is easy. Just start with a default and modify it accordingly.
Note: The latest version will automatically set the status of multiple cells that are selected within a duty status. There is no longer any need to right click and select Set Status as shown in the video.
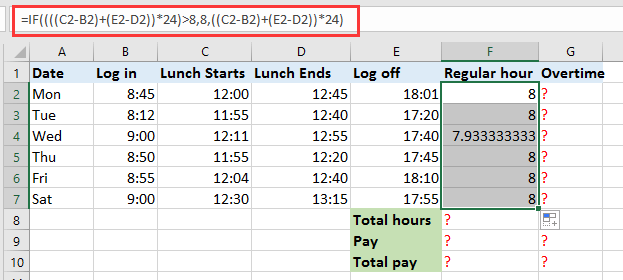
Also, the problem with dragging cells has been dealt with and you should not see that in the newer versions.

Removing Months
Since you are only required to keep 6 months of data, you can delete older months from the workbook.
Just make sure you don’t delete a month too early. You can’t undo this.
It is easy to build an Excel formula to calculate hours worked and overtime of your employees. This is why Excel is widely used in the workplaces. It makes any calculation very easy.
The Excel template I have made for this article can be directly used in your workplace.
Most companies calculate work hours and over time based on the 40-hours-work-week (8 hours per day). By default, my Excel template also calculate work hours and overtime based on the 40-hours-work-week. But if your company takes different hours-work-week, you can define that in the template.
In this Excel template, over time is calculated based on the whole week, not based on an individual day. Suppose, an employee has worked 9 hours on the very first day of the week. But his total hours in the week does not exceed 40 hours, he will not be rewarded any over time.
You can also define different hourly rates for Regular Works and Over Time Works.
Table of Contents
- Excel formula to calculate hours worked and overtime
Calculate Hours Worked and Overtime Excel Template
Download the Excel template that I have built for this article.
Excel formula to calculate hours worked and overtime
This is the template overview. This template is printable in one page (perfect for Letter and A4 Page with Landscape Orientation) without any modification.
The inputs in the Excel Template
Put the following inputs in the Excel template (image below):
Overtime Counted After: Generally, this is 40 hours per week. If your office maintains 45 or other working hours, input that value in this field. Working hours vary from country to country.
Hourly Rate:
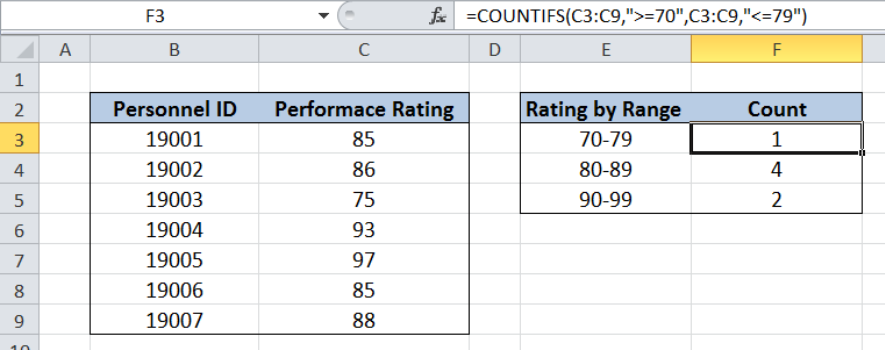
Normally Working Hour Rate is different from the Over Time Hourly Rate.
- Regular: Input the Regular Hourly Rate
- Over Time: Input the Over Time Hourly Rate
The template takes 4 time-inputs (above image):
- Time In: This is the time when the employee enters into the working place.
- Lunch Starts: Time when the lunch starts in the working place.
- Lunch Ends: Lunch end time entry.
- Time Out: This is when the employee completely leaves the office place.
Outputs we get automatically
These are the outputs we get from our inputs:
1) Total Hours:
Drivers Hours Calculator Excel Spreadsheets
This “Total Hours” is calculated for an individual day. We have used this formula in the cell G16 to get the total hours: =((F16-C16)-(E16-D16))*24
- (F16-C16) is actually (Time Out – Time In). And (E16-D16) is (Lunch Ends – Lunch Starts).
- We multiplied ((Time Out – Time In) – (Lunch Ends – Lunch Starts)) by 24 to covert it into hour value.
- This is why we get the value in Number Otherwise, subtraction of two times results in Time format.
Excel Calculator Free
2) Over Time Hours
Though the template shows the Regular Hours before the Over Time Hours, I actually calculated the Over Time Hours before the Regular Hours. This is the formula I have used in the cell I16 to calculate the Over Time Hours:
=IF(SUM($G$16:G16)>work_hours_per_week,SUM($G$16:G16)-work_hours_per_week,0)
Where, work_hours_per_week = D12
How does this formula work?
- This formula has an expanding range. It is $G$16:G16. For the next cell (I17) in the column, this range will be: $G$16:G17. You see the range has expanded. This is why it is called expanding range.
- logical_test: IF function checks whether the sum of the expanding range has exceeded the value of work_hours_per_week.
- value_if_true: If the sum exceeds the value, the IF function returns this value: SUM($G$16:G16)-work_hours_per_week.
- value_if_false: Otherwise the IF function returns value 0.
Let me check this formula for the cell I21: =IF(SUM($G$16:G21)>work_hours_per_week,SUM($G$16:G21)-work_hours_per_week,0)
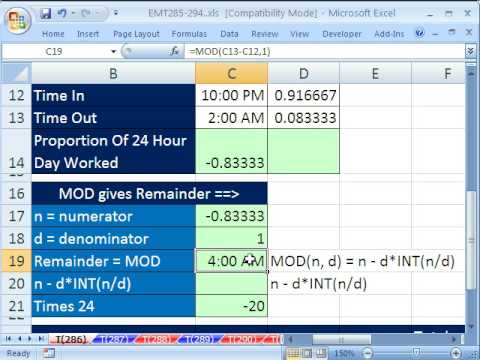
- =IF(47.25>40,47.25-40,0); [I have replaced some parts of the formula with their values]
- =IF(TRUE,7.25,0)
- =7.25
So, the formula returns value 7.25.
3) Regular Hours
To calculate Regular Hours, I have used this formula in the cell H16: =MAX(G16-I16,0)
This formula returns the maximum one between these two values: G16-I16 and 0.
4) Total Hours (Regular)
5) Total Hours (Over Time)
Cell I22 actually holds our total Over Time hours. So, we just refer that cell in the cell I23.
6) Total Pay (Regular)
Multiplication of the Regular Hourly Rate and total Regular Hours.
7) Total Pay (Over Time)
Multiplication of the Over Time Rate and total Over Time Hours.
8) Grand Total Pay
Sum of Regular Pay and Over Time Pay.
Conclusion
Whatever hourly rate your company provides and whatever working hours per week your company has adopted, this template will suit your company. Even if you did understand how the formulas work, you can modify and extend this template for fulfilling your specific criteria. So, these are the Excel formulas I use to calculate hours worked and overtime in a week.
Work Hours Calculator
Related Readings
Timesheet Calculator Decimal Hours Excel
Welcome to my Excel blog! It took me some time to be a fan of Excel. But now I am a die-hard fan of MS Excel. I learn new ways of doing things with Excel and share here. Not only how to guide on Excel, but you will get also topics on Finance, Statistics, Data Analysis, and BI. Stay tuned!
