The file will be copied to your 'My Kindle Content' folder and available for reading in Kindle for Mac. Another way is to copy the file directly to the 'My Kindle Content' folder and restart Kindle for Mac. You can find or change its location in Kindle for Mac's preferences (Command +,). Send personal documents to your Kindle from your Mac. Drag and drop one or more documents on to the Send to Kindle icon in your Dock or launch the application and drag and drop one or more documents on to it. From any Mac application that can print, select the print menu and choose Send to Kindle.
- Can't Deliver Documents To My Kindle For Mac Reader Download
- Can't Deliver Documents To My Kindle For Mac Reader Windows 10
- Can't Deliver Documents To My Kindle For Mac Reader Free
- Can't Deliver Documents To My Kindle For Mac Reader 2017
Did you know that you can send and receive files directly to a person’s Kindle device or app?
“You and your approved contacts can send documents to your registered Kindle devices, free Kindle reading applications, and your Amazon Cloud Drive by e-mailing them to your Send-to-Kindle e-mail address ([name]@kindle.com). Your Send-to-Kindle e-mail address is a unique e-mail address assigned to each of your Kindle devices and free Kindle reading applications upon registration.” [amazon.com]
Amazon’s Send to Kindle feature allows you to
Consider the possibilities:
- To receive proofs from your ebook designer
- To read ARC (Advance Reader Copies) of books from NetGalley
- To sent ARCs of your books to Book Reviewers, Friends, Family
- To send important information to sales staff, colleagues, teachers, students
As an author, proofing your formatted ebook before publishing is crucial. As a self-publisher, you are responsible for the final approval of your product, even if you hire a professional formatter. Never, ever assume it is correct. Believe it or not, mistakes do happen.
The Power of the @Kindle.com Email…
When I format ebooks, it is a requirement for the customer to be able to proof and send back changes. In order to do this, the client needs either an e-reading device or an e-reading app. The easiest way to obtain an e-reader is to download one of Amazon’s free Kindle apps (applications) here: (Kindle for PC, or Kindle for Mac and Kindle for iPad are the most common)
Once the application is installed and registered to your Amazon account, it is assigned a unique @kindle.com email. This email isn’t the email you use to log into Amazon nor is it your personal email used for communicating with friends and family. This is a UNIQUE, one-of-a-kind email that is associated to your device and app.
Amazon Send to Kindle
There are multiple ways to read Kindle formatted books: devices, smartphones and computers and loading the ebook onto these devices is as easy as sending an email attachment.
Send documents to your Kindle as an email attachment
Every Kindle device and app has a unique kindle email ([name]@kindle.com) assigned to it upon registration. This is NOT your personal email, but one specific to the reading app/device.
To email a document to your Kindle device or computer reading app, you first have to approve the “sender” then have the document sent to your registered Kindle devices, free Kindle reading applications, and your Kindle Library in the Amazon Cloud by e-mailing them to your Send-to-Kindle e-mail address ([name]@kindle.com).

1. Locate your Sent-to-Kindle Email.
To find your Send-to-Kindle e-mail address, visit the Manage your Devices under Manage My Kindle.
To find your kindle.com email(s):
- Go to Amazon.com and login
- Click “Your Account”
- Got to “Manage your Content and Devices”
- Go to “Your Devices”
- Select your Kindle Device
- Under this it will show your @Kindle.com email — you can Edit it to something easier to remember first, then send it to your designer.
Documents can only be sent to your Kindle devices or apps from e-mail accounts that you added to your Approved Personal Document E-mail List. This is a great spam protector. Only emails you approve can send you documents.
2. Add the Sender to your Approved Email list.
Documents can only be sent to your Kindle devices or apps from e-mail accounts that you added to your Approved Personal Document E-mail list. To add an e-mail account, visit the Personal Document Settings page under Manage My Kindle. [It’s located about 2/3 down the page]
To approve senders:
Can't Deliver Documents To My Kindle For Mac Reader Download
- Go to “Manage your Content and Devices”
- Go to “Settings” tab
- Scroll down to “Approved Personal Document E-mail List” under the “Personal Document Settings” heading
- Click the Blue link “Add a new approved e-mail address”
- Add approved emails.
3. Email the document as an attachment.
To send a document to your Kindle device or app, simply attach it and send to your Send-to-Kindle e-mail: [name]@kindle.com. It is not necessary to include a subject in the email.
If you have trouble receiving files using your @kindle.com email, try using the @free.kindle.com email (see below). [Simply add “free” after the @ sign.]

Supported File Types
- Microsoft Word (.DOC, .DOCX)
- HTML (.HTML, .HTM)
- RTF (.RTF)
- JPEG (.JPEG, .JPG)
- Kindle Format (.MOBI, .AZW)
- GIF (.GIF)
- PNG (.PNG)
- BMP (.BMP)
- PDF (.PDF)
Source: Amazon.com: http://www.amazon.com/gp/sendtokindle/email
@free.kindle.com versus @kindle.com
When you use the name@free.kindle.com email address (instead of the name@kindle.com address), Amazon sends the file to your regular email address instead of delivering the galley directly onto your Kindle device. You’ll receive an email that says “Your Amazon Kindle document is here” which contains a link (it will be the “title name”.azw). Click that link to download the file and then transfer it to your Kindle manually using the USB cable.
A note about the Amazon fee: If you use the regular name@kindle.com email address, Amazon may charge a small fee to deliver the galley to your Kindle device directly. This fee is entirely on Amazon’s end and is based on the file size, your country, and where you’re accessing 3G. If you are using Wi-Fi on your Kindle device, then there is no delivery fee.
More Reading
Related Posts:
2020-10-27 20:45:38 • Filed to: PDFelement for Mac How-Tos • Proven solutions
We all love to read on Kindle, however, the problem arises since Kindle only reads in its original supported formats, and we get stuck with files that are not compatible with Kindle. Now, you would be glad to know that we do have a solution. You can read PDF files on Kindle after you send PDF to Kindle on Mac. Are you excited to know how? I am sure many of you may not have even thought of such a conversion in macOS. So, let's read this post to find the solution to add PDF to Kindle Mac in various simple ways.
Method 1: How to Send PDF to Kindle on Mac
The best solution possible is to transfer PDF to Kindle on Mac format with PDFelement if you follow the steps below.
Step 1: Free Download PDFelement
Can't Deliver Documents To My Kindle For Mac Reader Windows 10
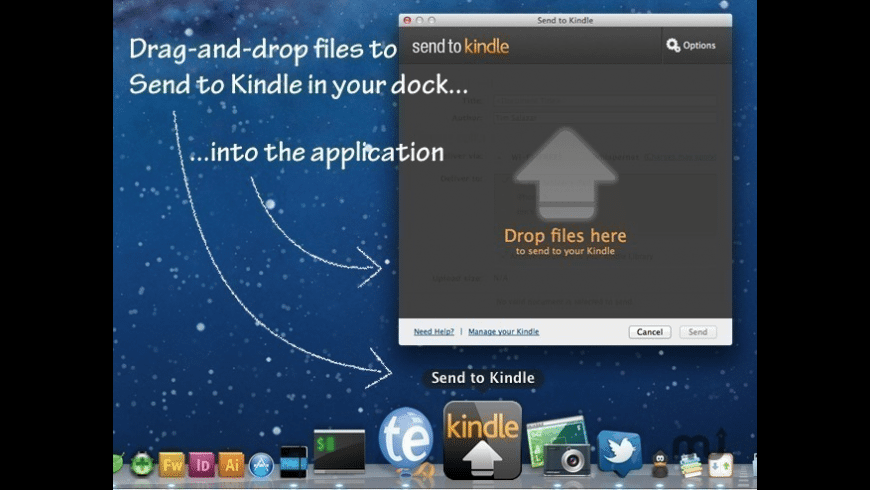
Step 2: Send PDF to Kindle on Mac
Open the program and click the 'File' > 'Share' > 'Mail' button. After doing this, the current file will be attached to an email draft. Then you need to enter your Kindle email as the recipient and send it. This is how you send the PDF to Kindle on Mac.
Method 2: How to Use the Send to Kindle for Mac App
With the help of 'Send to Kindle for Mac', you can share your documents from Mac directly with the following steps.
- Step 1: First of all, download the 'send to Kindle for Mac' and install it. The application will appear on the Dock, or you can find by control-click on 'Finder' or print dialog in any of your Mac applications.
- Step 2: Now, drag and drop the file or multiple files into the application appearing on Dock.
- Step 3: From any of the Mac application that can print the files, select 'Send to Kindle' on the print menu.
- Step 4: If you find the application form finder, control-click on single or multiple documents and then select 'Send to Kindle.'
- Step 5: After the desired materials go successfully to the Kindle library, you can choose to archive files in the Kindle library itself. The archived data can also get re-downloaded at any time.
How to Send to Kindle on Mac for Google Chrome
Read web content anywhere and anytime on Kindle with 'Send to Kindle for Google Chrome' with the steps given below.
- Step 1: Download and install the 'Send to Kindle' app Mac for your Google Chrome.
- Step 2: Open the web content on Google Chrome itself. You can open any blog posts, news articles, or any web content you want to read in Kindle.
- Step 3: Click on the 'send to Kindle' icon appearing on the top right corner of chrome extension.
A small letter 'k' will appear after you download the Google Chrome extension. On clicking the tab, you will see three options, namely 'send to Kindle,' 'preview, and send' and 'send selected text.'
- 'Send to Kindle' helps you send the entire web content to Kindle easily in one tap.
- 'Preview and send' lets you re-check or preview the content before you send it to Kindle.
- In case you want to send only selected text, click 'Send selected text.'
Conclusion: So, these are some of the different ways to send PDF to Kindle Mac. You can either add PDF to Kindle Mac with PDFelement or go through the lengthy process given above. PDFelement is a wonderful way to transfer PDF to Kindle Mac. You can also customize and edit the PDF file before sending it to Kindle. Thus, PDFelement is a convenient and most versatile tool for your PDF files.

Free Download or Buy PDFelement right now!
Can't Deliver Documents To My Kindle For Mac Reader Free
Free Download or Buy PDFelement right now!
Buy PDFelement right now!
Buy PDFelement right now!
Can't Deliver Documents To My Kindle For Mac Reader 2017
0 Comment(s)
